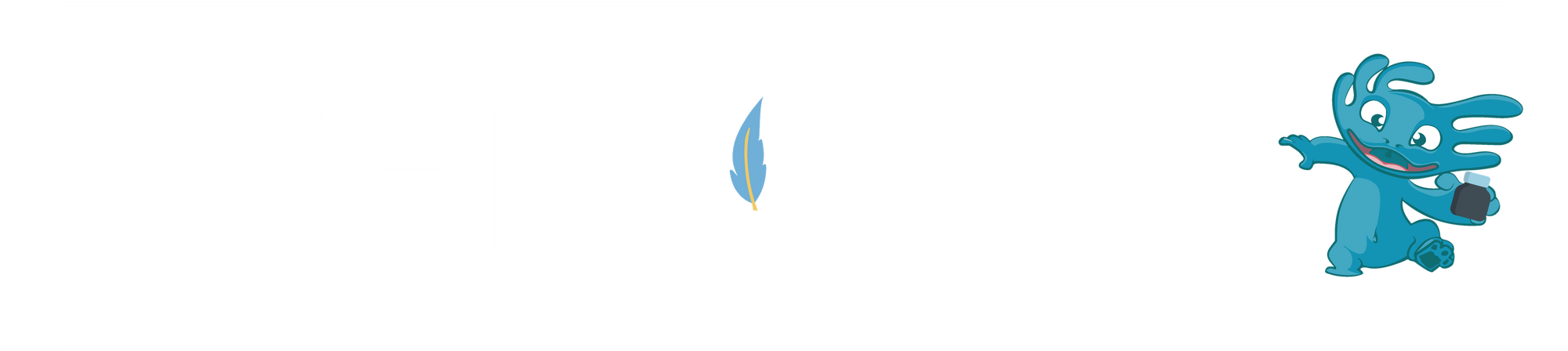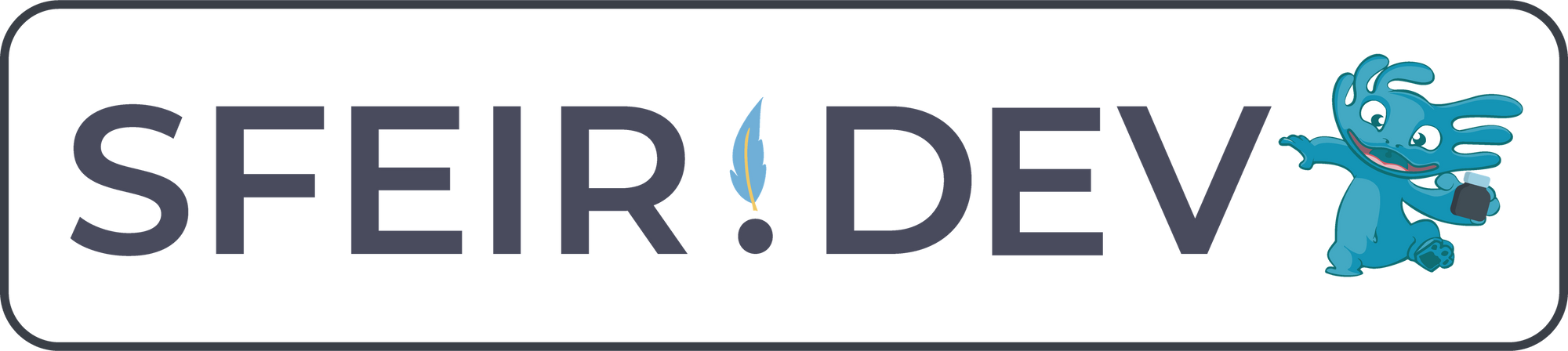Au fur et à mesure des développements réalisés sur un même IDE, on finit par acquérir quelques réflexes qui facilitent l’écriture de notre code et qui nous font gagner, à chaque utilisation, un peu de temps. Dans cet article, je vous partage les raccourcis que j’utilise le plus souvent sur PyCharm.
Mais tout d'abord, qu'est-ce qu'un IDE ?
Un IDE (Integrated Development Environment) est un environnement de développement intégré qui fournit aux développeurs une suite d'outils pour écrire et tester leur code de manière efficace. Voici les principales fonctionnalités d'un IDE :
- Éditeur de Code ✍️ : Un éditeur de texte avancé qui offre des fonctionnalités comme la coloration syntaxique, l'auto-complétion du code, et le re-formatage automatique, facilitant ainsi l'écriture et la lecture du code.
- Débogueur 🔴 : Un outil intégré qui permet de lancer des programmes en mode pas à pas, d'inspecter les variables, de définir des points d'arrêt (ou breakpoints), et de suivre l'exécution du code pour trouver et corriger les erreurs.
- Compilateur/Interpréteur ✅: Un IDE souvent inclut un compilateur ou un interpréteur intégré pour transformer le code source en code exécutable ou pour exécuter directement le code dans le cas des langages interprétés.
- Intégration de Contrôle de Version ⏱: Beaucoup d'IDEs offrent une intégration avec des systèmes de contrôle de version comme Git, permettant de suivre les modifications du code, de gérer les branches et les fusions, ainsi que la collaboration avec d'autres développeurs.
PyCharm (édité par JetBrains) est l'un des plus fréquemment utilisés pour développer avec Python. De nombreux raccourcis sont disponibles pour vous faciliter la vie depuis l'éditeur de code !
Ces raccourcis sont donnés pour les environnements Windows et MacOs.
C’est parti !
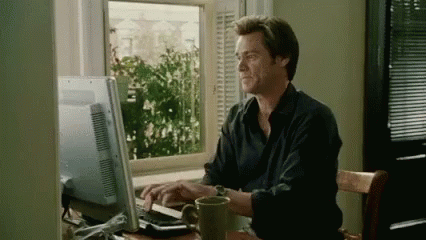
1. Renommer une variable/fonction : Shift + F6
(Pareil sur Mac)
Ce raccourci est vraiment très pratique car il vous évite, lorsque vous souhaitez renommer une variable ou une classe, d’effectuer le renommage dans toutes les occurrences de votre code (tous les fichiers etc). Sélectionnez simplement le mot-clé en question, entrez le raccourci, renommez la variable/classe/fonction (ou même un nom de fichier) et le tour est joué ! Toutes les occurrences sont renommées en évitant les sempiternelles erreurs du type variable "my_variable" does not exist…
Je l’utilise des dizaines de fois par jour 👌
2. Extraire une variable : Alt + Shift + V
(⌥⌘V sur Mac)
Sélectionnez la chaine de caractères ou la suite de fonction que vous souhaitez transformer en variable puis utilisez le raccourci. Ce que j’apprécie, c’est que le remplacement peut se faire automatiquement dans plusieurs occurrences de votre code.
3. Extraire une méthode : Alt + Shift + M
(⌥⌘M sur Mac)
Celui-ci est équivalent au précédent, mais pour les méthodes, vous pourrez sélectionner un bloc de code plus volumineux en matière de lignes !
4. Réitérer la dernière exécution : Ctrl + F5
(⌘R sur Mac)
Si vous avez l’habitude d’exécuter des tests unitaires, vous savez qu’ils sont rarement valides du premier coup ! Ce raccourci permet de relancer le test précédemment exécuté (que ce soit en debug ou non). Vous gagnerez du temps à ne pas chercher sans cesse le bon bouton avec votre curseur 😆
5. Corriger l’indentation : Ctrl + Alt + L
(⌥⌘L sur Mac)
Une fois que vous avez fini de travailler sur un fichier de code, il se peut que vous ayez oublié une indentation, un espace après une virgule, etc. Ce raccourci permet de corriger ces petites erreurs de disposition directement dans tout le fichier en cours d’édition.
6. Optimiser les imports : Ctrl + Alt + O
(⌃⌥O sur Mac)
Je déteste les messages de WARNING 😤. Ceux que l’on voit souvent en début de fichier, ce sont bien les imports inutilisés. Plutôt que de les supprimer manuellement, j’utilise ce raccourci qui permet non seulement de les enlever automatiquement, mais également de réorganiser vos imports. Cela peut-être pour les regrouper par exemple, ou bien si trop d’objets sont présents pour un même package, ils vont être remplacés par _ afin de tous les importer.
7. Résoudre les messages de WARNING : Alt + Enter
(⌥↩ sur Mac)
Continuons sur les moyens de résoudre des messages de WARNING grâce à ce raccourci. Lorsque la résolution est simple, PyCharm propose automatiquement une correction que vous pouvez activer soit en cliquant sur l’icône en forme d’ampoule jaune 💡soit en utilisant le raccourci.
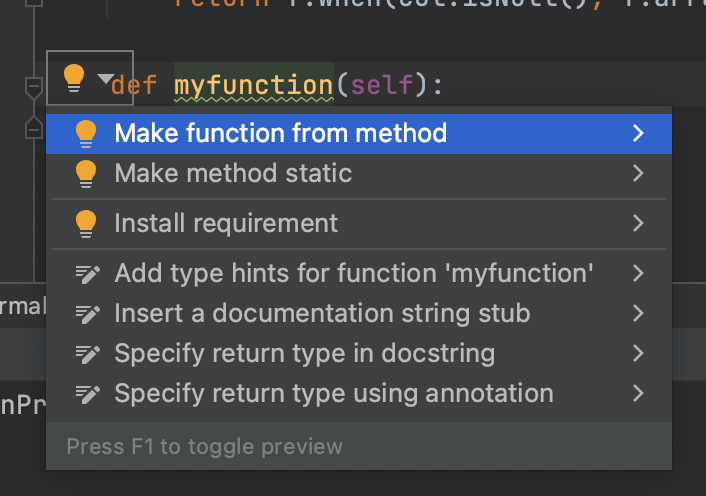
Dans cet exemple, l'IDE m'indique que je peux rendre cette méthode statique automatiquement (en rajoutant l'annotation @staticmethod au dessus de la fonction). Ceci n'est qu'un exemple parmi tant d'autres, tant cette option vous permettra une mise au propre rapide de votre code.
Un plugin pour vous aider
Le plugin Key Promoter permet, lorsque vous effectuez une action dont le raccourci clavier existe, d’afficher dans un message vous indiquant que vous auriez pu utiliser tel raccourci à la place dans PyCharm ! Il est très pratique pour prendre les bons réflexes et utiliser les raccourcis pour les actions que vous effectuez le plus. N'hésitez pas à le tester et à découvrir de nouveaux raccourcis pour vos besoins spécifiques.