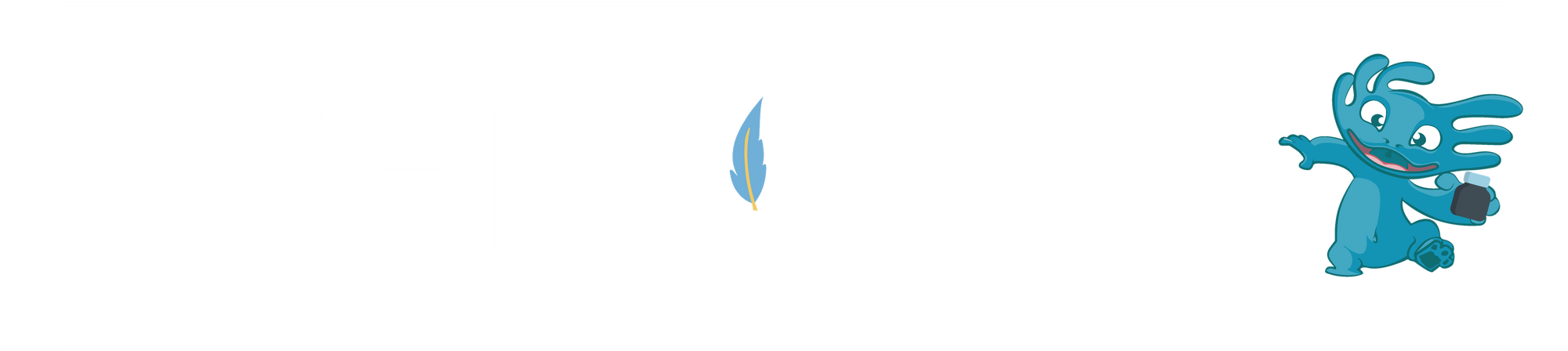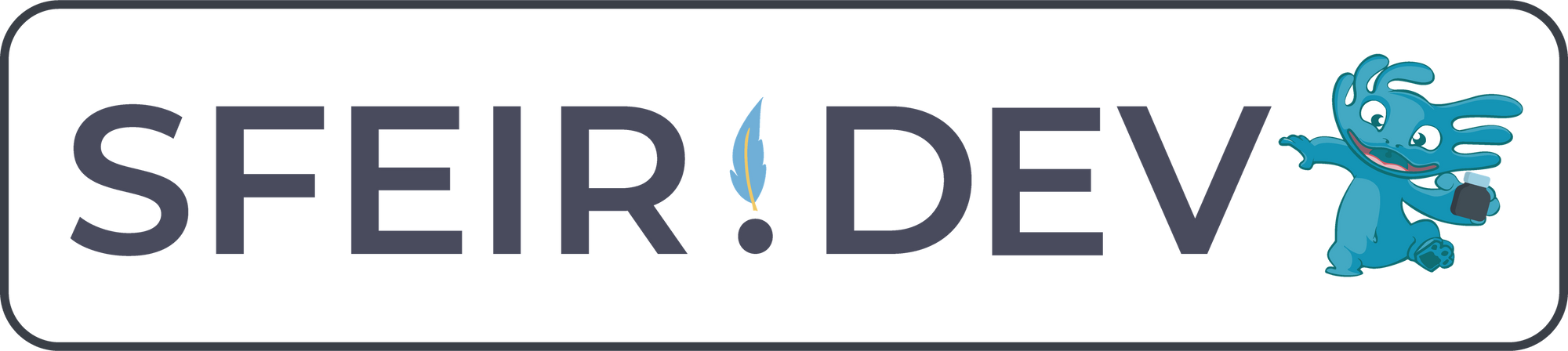APPS SCRIPT extension google pour du script JavaScript
Google App Script est une extension proposée par Google qui permet d’automatiser et de réaliser des scripts sur certains services Google, tels que Google Apps. Les scripts sont codés en JavaScript et permettent aux utilisateurs d’accéder aux données et comportements des applications Google, comme Google Sheet.
Grâce à Google App Script, les utilisateurs ont la possibilité d'automatiser des activités qui prennent du temps en développant des intégrations avec les applications Google qu'ils utilisent régulièrement. Ils peuvent ainsi y ajouter les caractéristiques ou les paramètres qu'ils souhaitent. Les possibilités sont infinies, que ce soit pour automatiser des tâches répétitives ou pour créer des fonctionnalités personnalisées pour répondre à des besoins spécifiques.
Pour la suite de l’article, nous allons nous appuyer sur un exemple concret avec Google Sheet.
Lancer App Script pour automatiser vos tâches sur Google Sheet
Pour débuter avec App Script et rédiger votre propre script, vous devez d'abord le lancer depuis Google Sheet. Pour ce faire, allez dans Google Sheet, faites glisser pour trouver l'option "extension", et cliquez dessus. Vous remarquerez alors l'option "App Script". Un simple clic dessus vous permettra d'ouvrir l'extension.
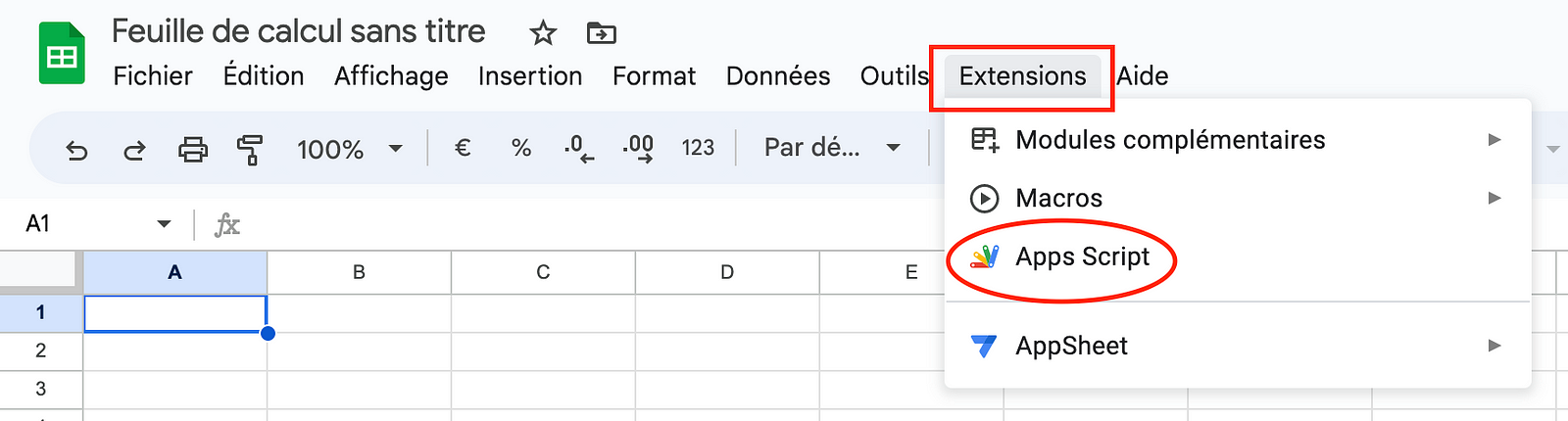
Un nouvel onglet s'ouvre alors, et c’est parti ! Vous pouvez désormais écrire votre script en JavaScript. Que vous soyez un novice ou un expert en programmation, Google App Script offre une bibliothèque de scripts prédéfinis pour vous aider à démarrer rapidement.
Grâce à cette fonctionnalité, vous pouvez économiser du temps et des efforts tout en améliorant votre productivité. Alors, n’hésitez plus et commencez à utiliser App Script dès maintenant !
Utiliser l’extension App Script avec Google Sheet
Présentation d’un Script
Pour automatiser des tâches dans Google Sheet à l’aide d’App Script, il est nécessaire d’écrire des fonctions. Nous avons créé une fonction pour remplir une cellule choisie par l’utilisateur via une boîte de dialogue. D'abord, on accède à la feuille active. Ensuite, une boîte de dialogue s'ouvre, invitant l'utilisateur à choisir la cellule qu'il veut modifier. Il est ensuite guidé pour saisir le contenu qu'il souhaite ajouter à cette cellule.
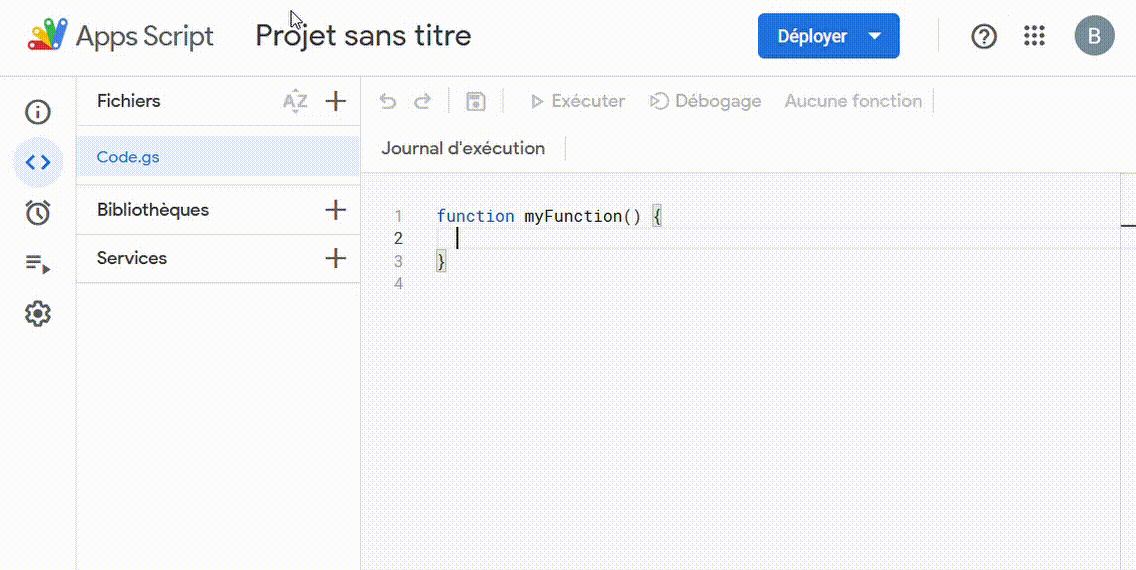
App Script offre un panel large de fonction à créer pour automatiser les tâches répétitives et gagner en efficacité. Laissez libre cours a votre imagination.
function ajouter() {
var tableur = SpreadsheetApp.getActiveSpreadsheet();
var feuille = tableur.getActiveSheet();
var data1 = SpreadsheetApp.getUi().prompt('Entrez la cellule pour ajouter du contenu');
var cellule2 = feuille.getRange(data1.getResponseText());
var data2 = SpreadsheetApp.getUi().prompt('Entrez la valeur à mettre dans : ' + data1.getResponseText());
cellule2.setValue(data2.getResponseText());
}
Créer et lier un bouton avec un Script
Lorsque vous avez rédigé votre méthode dans l’onglet de App Script, il est crucial de sauvegarder le fichier (avec “ctrl + s” ou “command + s”). Ensuite, vous pouvez retourner à votre Google Sheet. Pour associer le code de l’onglet App Script à l’interface de Google Sheet, vous avez la possibilité de créer un bouton en allant dans “Insertion”, puis “Dessin”. À partir de là, vous pouvez choisir la forme que vous désirez pour votre bouton (carré, cercle, rectangle) et y inscrire un texte. Une fois le bouton finalisé, cliquez sur “Enregistrer” et il apparaîtra sur votre feuille.
Maintenant que votre bouton est créé et que vous avez rédigé votre code, vous devez les associer. Pour ce faire, rendez-vous dans les paramètres du bouton (les trois points en haut à droite), puis cliquez sur “Assigner un script”. Ensuite, saisissez le nom de la fonction que vous avez définie dans App Script. Dans notre exemple, la fonction est nommée “ajouter”. En respectant ces étapes, vous serez en mesure d'intégrer des boutons à votre Google Sheet et de les connecter à des fonctions App Script, optimisant ainsi vos tâches et économisant du temps.
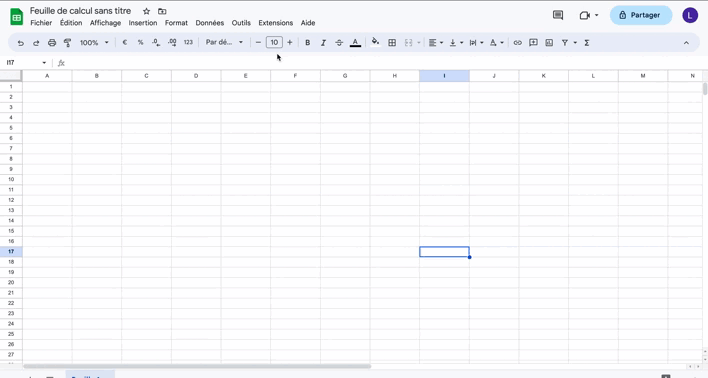
Exécuter le Script avec le bouton
Lorsque vous avez terminé de lier votre bouton avec le script, il ne vous reste plus qu’à tester votre fonctionnalité. Pour ce faire, il vous suffit simplement d’appuyer sur le bouton que vous avez créé. Une boîte de dialogue devrait alors s’ouvrir, vous demandant de sélectionner la cellule à remplir
Une fois que vous avez sélectionné la cellule à remplir, vous pouvez y ajouter le contenu souhaité.

Du côté du développeur : déployer le script en application web
Si vous souhaitez que votre script soit utilisable sur différents Google Sheets, vous avez la possibilité de le déployer. Ce déploiement permet de partager votre script, donnant la possibilité à toute autre personne possédant le lien de l'utiliser aisément sans recopier votre code. Pour cela, il vous suffit de retourner à la page de votre script et de cliquer sur le bouton “Déployer”. Après avoir cliqué sur “Déployer”, sélectionnez l'option “Application web”. Vous pourrez ensuite paramétrer cette application web : ajoutez une description, déterminez l'adresse e-mail d'exécution, et gérez les droits d'accès. Vous avez l'option d'autoriser certaines personnes à utiliser le script ou de le rendre accessible à tous.
Le fait de déployer votre script simplifie son utilisation et favorise la collaboration. De plus, cela vous permet de contrôler les autorisations, garantissant la sécurité de votre script en restreignant son accès aux personnes désignées. Cette fonction de déploiement sur Google Sheets est un outil précieux pour l'automatisation des tâches et l'optimisation de la gestion documentaire.
Pour partager et l'exploiter sur un autre document, vous devez repérer l'ID du script.
Trouver l’ID de script
L’ID de script est crucial pour permettre à d’autres utilisateurs d’utiliser le script que vous avez élaboré en tant que librairie. Pour obtenir cet ID, rendez-vous dans les paramètres du projet : vous le trouverez dans la section appropriée. Une fois cet ID en main, il est possible de le partager avec d'autres utilisateurs, leur offrant ainsi l'accès aux fonctionnalités du script. Partager l’ID facilite donc la collaboration et optimise l’efficacité des tâches automatisées.
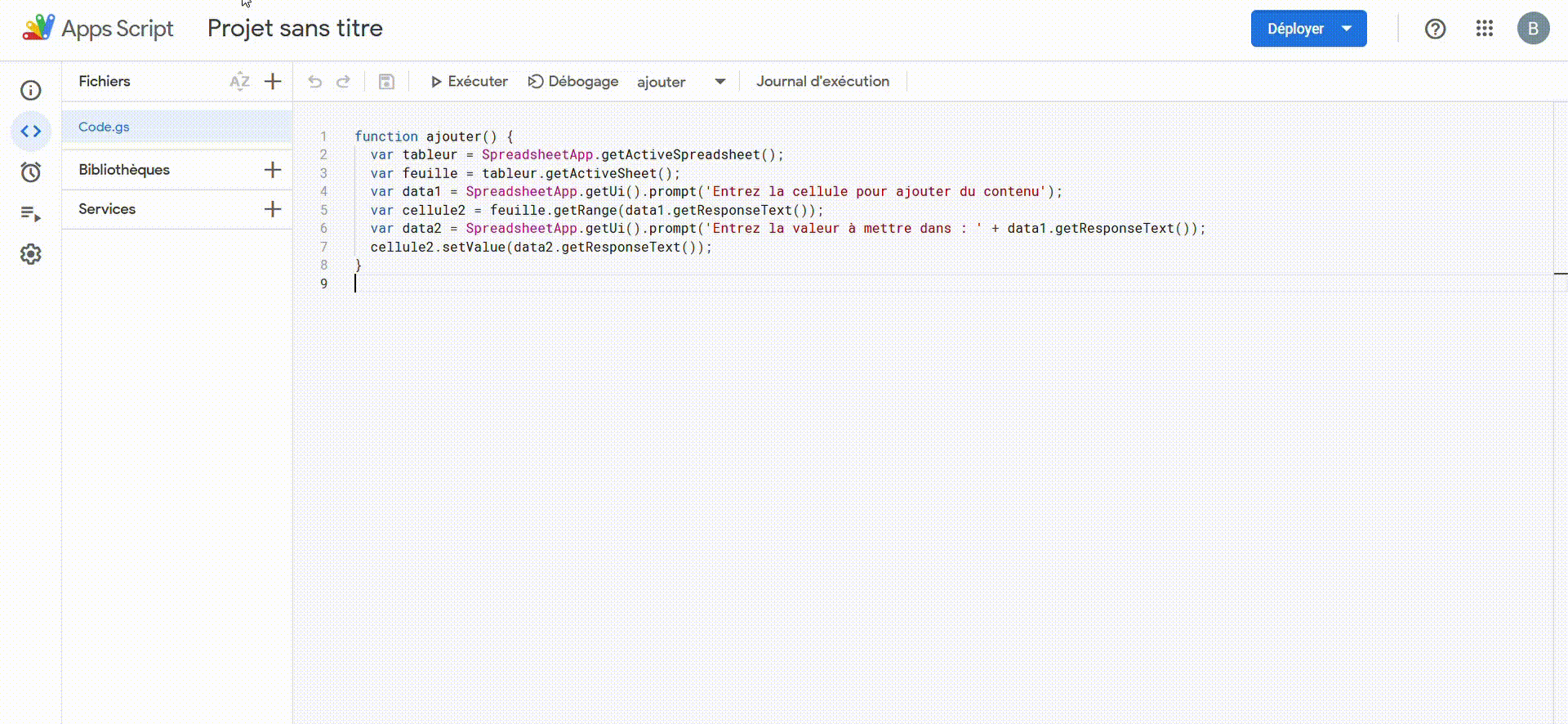
Du côté de l’utilisateur : créer une bibliothèque sur le nouveau Google Sheet
Si vous voulez utiliser un script déjà créé et déployé sur un Google Sheet différent ou depuis un autre appareil, il vous faut l’ID de ce script. Cet ID doit vous être fourni par la personne qui a initialisé le déploiement. Une fois en possession de cet ID, accédez à l'onglet "bibliothèque de scripts" en cliquant sur l'icône “+” située à gauche de votre écran. Créez ensuite une nouvelle bibliothèque en insérant l’ID du script dans le champ dédié, recherchez le script correspondant, et optez pour la version la plus récente afin de bénéficier des dernières mises à jour.
Durant la mise en place de la bibliothèque, libre à vous de la nommer à votre guise, sachant que cela ne changera pas le nom original attribué lors du déploiement par le développeur. Une fois la bibliothèque établie, elle est prête à être utilisée, vous permettant d'importer fonctions et scripts dans votre feuille de calcul. Cette approche vous offre la commodité d'utiliser des scripts élaborés par d'autres sans avoir à reprendre tout le codage. Il vous suffit simplement de mettre en place une fonction qui fait appel à cette bibliothèque.
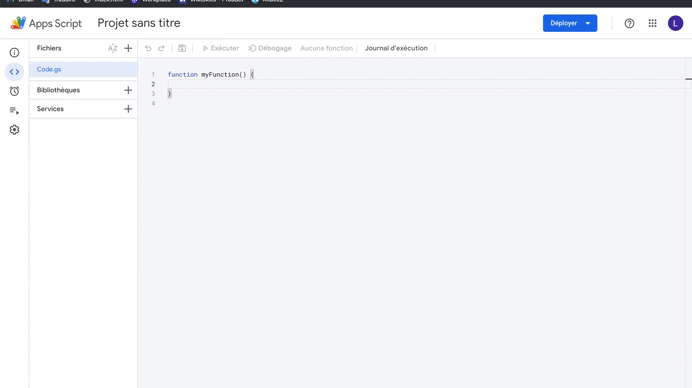
Créer une fonction pour lire la bibliothèque
Utiliser une bibliothèque dans un script est fondamental pour réutiliser du code et optimiser son temps. Cette démarche ne demande pas une maîtrise avancée de JavaScript, juste quelques directives simples. Initialement, il est nécessaire de concevoir une fonction, qui agira comme la fonction principale du script. La bibliothèque peut être sollicitée au sein de cette fonction en notant simplement son intitulé. Si vous désirez mobiliser une fonction spécifique de la bibliothèque, ajoutez un “point” après le nom de la bibliothèque et sélectionnez la fonction voulue. Après avoir identifié la fonction, exécutez-la en ajoutant des parenthèses suivies d’un point-virgule. Si l'intention est d'activer le script via un bouton sur Google Sheet, suivez les étapes déjà décrites pour instaurer, associer et mettre en marche le script.
Lors de la création d'un nouveau projet dans App Script, une fonction est générée automatiquement. Par conséquent, il n'est pas toujours impératif d'initier la fonction qui invoquera la bibliothèque.
N'oubliez pas de conserver toutes les transformations effectuées au code pour qu'elles soient opérationnelles. Pour ce faire, utilisez les touches “ctrl + s” ou “Command + s” pour les adeptes de Mac. Grâce à ces étapes succinctes, l'emploi d'une bibliothèque dans un script est facilité, permettant de capitaliser sur le code pour diverses missions sans rédiger à chaque fois. C'est un gain de temps appréciable pour les développeurs.